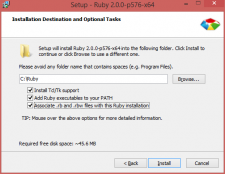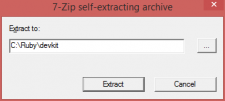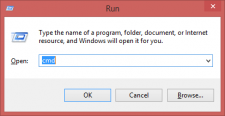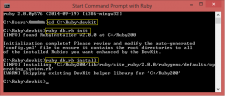Difference between revisions of "Installing ruby with cucumber on a windows machine"
| Line 85: | Line 85: | ||
<p>That's it! You're now ready to start setting up your cucumber project. You can read more about this in the next | <p>That's it! You're now ready to start setting up your cucumber project. You can read more about this in the next | ||
article.</p> | article.</p> | ||
| + | |||
| + | <h2>Extra installations</h2> | ||
| + | <p> if you'd like you can now also install [[Install_ANSICON_for_coloured_output|Ansicon]] so that test results will be colored in the commandline output </p> | ||
| + | |||
<h2>Extra information</h2> | <h2>Extra information</h2> | ||
<p>This section is for you to have a better understanding of what is happening during the installation. And what the | <p>This section is for you to have a better understanding of what is happening during the installation. And what the | ||
Revision as of 11:16, 28 July 2016
Contents
Installing Ruby
- Download and the latest version of Ruby for windows 32 bit on http://rubyinstaller.org/downloads/.
- Last confirmed functional Ruby: rubyinstaller-2.3.0.exe
- Accept the terms
- Install to C:\Ruby
- Check all 3 checkboxes
- We're installing Ruby 32 bit because 64 bit can cause issues.
- You can install to a different folder, but in the rest of this tutorial we will refer to this folder.
Installing DevKit
- Download and open the latest Devkit for Windows 32 bit on http://rubyinstaller.org/downloads/
- Last confirmed functional DevKit: DevKit-mingw64-32-4.7.2-20130224-1151-sfx.exe
- Extract to C:\Ruby\devkit\
- Open command prompt
- Go to Run (Windows Key + R)
- Write 'cmd'
- Press enter
- Go to C:\Ruby\devkit
- Write
ruby dk.rb init - Write
ruby dk.rb install
Installing the necessary plugins
Now the installation of Ruby is complete, we can start installing the necessary plugins. These are so called “Gems” in Ruby. (A ruby is a gem, so the creators decided to call their plugins gems)
Copy the code written below and paste it in the CMD (right click, paste)
gem update --system gem uninstall ffi gem install ffi --platform ruby gem install rspec --no-ri --no-rdoc gem install win32console --no-ri --no-rdoc gem install selenium-webdriver --no-ri --no-rdoc gem install watir-webdriver --no-ri --no-rdoc gem install lapis_lazuli --no-ri --no-rdoc gem install cucumber --no-ri --no-rdoc ruby -v
While you're installing, do not copy any other text onto your clipboard or let your computer go to sleep. If you do so, CMD will stop installing after the last line of text.
| More information about the installations above | |
|---|---|
gem update --system
|
Will update all default gems installed with Ruby (can be outdated, even though you've just installed Ruby) |
gem install ffi --platform ruby gem uninstall ffi |
This gem is problematic with Windows, so it needs to be re-installed with the --platform ruby argurment.
|
gem install rspec --no-ri --no-rdoc
|
Commonly used gem |
gem install win32console --no-ri --no-rdoc
|
Will give coloured output. |
gem install selenium-webdriver --no-ri --no-rdoc
|
Gem that allows communication with browsers |
gem install watir-webdriver --no-ri --no-rdoc
|
Layer on top of Selenium that simplifies browser interaction |
gem install lapis_lazuli --no-ri --no-rdoc
|
Test automation gem that will enforce best practices, forcing the TA engineer to produce better code. |
gem install cucumber --no-ri --no-rdoc
|
The software that will run the scripts from console. |
That's it! You're now ready to start setting up your cucumber project. You can read more about this in the next article.
Extra installations
if you'd like you can now also install Ansicon so that test results will be colored in the commandline output
Extra information
This section is for you to have a better understanding of what is happening during the installation. And what the commands we're using in console actually mean.
When we installed ruby, we checked a checkbox saying "Add ruby executables to your PATH". What we did here, was making ruby commands globally accessible in the console.
Now because these commands are global, we can go to devkit folder and write "ruby dk.rb install". Where we are actually saying: "Hey Ruby! I want you to look at this file dk.rb I have here and install it".
Same thing happens with "gem install lapis_lazuli": "Hey Ruby, I want you to do something with a gem, which is installing and the name is lazpis_lazuli". After which Ruby is going to look online in their software system looking for a gem called lapis_lazuli.